- Move To Dropbox Option
- How Do You Move Photos From Mac To Dropbox
- Import Photos From Mac To Dropbox
- How To Move Photos From Iphoto To Dropbox On Mac

Open Dropbox.com. Click Files on the left panel. Hover over a folder and check the box next to it. Check the box next to every folder you want to move. Click Move on the top-right. Select a destination folder. Just install the Dropbox client and move your files into the Dropbox folder that gets created. When you get your new computer, install Dropbox, sign-in with the same account, and everything you put into the Dropbox folder on the Mac will sync down to the new comptuer. Yes, you’re able to save or back up iOS Live Photos to Dropbox. To transfer your Live and Burst Mode photos from your iPhone, iPad, iPod touch or Mac computer, you can manually upload each file to your Dropbox account. Unfortunately, it’s not possible to automatically transfer Live Photos from Apple devices via camera uploads at this time.
After installing Dropbpx, click on Dropbox icon icon in the menu and sign in to your Dropbox account. Then click on Dropbox icon at top menu bar again and click Preferences. Click on Import tab and click 'Import Photos from iPhoto'. Then from resulting window, click Import Photos to Dropbox. Facebook has a data transfer tool that allows you to directly transfer your photos and videos to Dropbox, Koofr and Google Photos. The main advantage of this method is that you do not need to manually download and re-upload the photos/videos. In this guide, we cover exactly how to transfer your media out of Facebook.
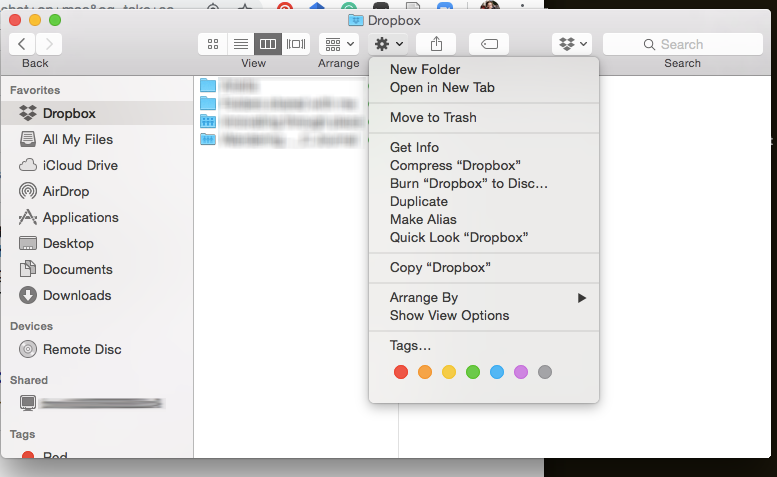
- 1. Mac Files Tips
- 2. Mac Software
- 3. Mac Storage Tips
- 4. Mac Troubleshooting
- 5. Mac OS
- 6. Mac Error
by Jenefey AaronUpdated on 2020-01-10 / Update for OS X
In modern days data storing on the cloud is a great option. Almost everybody with smartphones is into cloud storage. What you get is a wide range of variety to choose from, like Google Photos, Dropbox etc. Coming to Dropbox, it is mostly popular among commercial users though general users are also quite into it. But recently some users have raised their concerns about the security and privacy settings of this app, and because of that many users are leaving Dropbox and taking their business somewhere else. So, recently the internet was flooded with one and only concern of the users and that is how to uninstall Dropbox from Mac. If you are among them please read the following article to know further.
How to Delete Dropbox from Mac
If you want to uninstall the Dropbox app, it will completely eliminate the software from your computer. Actually, when you remove the Dropbox app you won’t be able to access the Dropbox menu and the Dropbox synchronization will no longer be available. But you should know that if you uninstall the Dropbox from your Mac that does not mean that your Dropbox account and the Dropbox folder will be eliminated.
Uninstalling Dropbox from Mac
If you want to remove Dropbox from Mac then read the following instructions so that you can perform the task smoothly.
1. Turn on Mac and run Dropbox app by clicking on the icon.
2. You will find a “Gear” icon on the panel, click on that icon and then go to “Preferences”.
3. After that, go to “Account”.
4. Now, you need to select the option “Unlink this Dropbox”.
5. Again click on the Dropbox icon.
6. Now click on the “Gear” icon but this time select “Quit Dropbox” option.
7. Next, go to Finder and click on the “Applications” folder.
8. Finally, select the Dropbox app from the “Applications” folder and move it to the “Trash”.
This way you can delete Dropbox from Mac but it won’t delete the Dropbox folder and the files inside it.
Deleting Dropbox Files
Now, that you have uninstalled the Dropbox app, you may not need the additional Dropbox files inside the Dropbox folder. So, if you want to delete those files or folders from your drive you just have to select that particular Dropbox folder and take it to the trash.
After you have completed this action all of your Dropbox related files will be deleted completely from your hard drive.
Extra Tip: How to Delete Dropbox Account on Mac
If you just uninstalled the Dropbox app from your Mac, it won’t delete your Dropbox account or the files it contains. So, if you want to completely remove Dropbox from your computer then you have to manually delete the Dropbox account after you have uninstalled the software. After you delete the Dropbox account, you will be able to eliminate all the stored data from dropbox.com and all of your devices will be unsigned from the app. Therefore, if you want to know how to delete Dropbox account then read the instructions below:
1. After you have uninstalled the app, you need to log-in to dropbox.com from Safari.
2. Enter your profile and go to Settings.
3. You will find the “Delete my Account” option under “General”.
After you delete the account, the devices that were linked to the account like your computer, tablets and even your phone will not be able to sync anymore. You cannot even sign-in to your account on dropbox.com. The shared files will not be available to you anymore and Dropbox will delete all of your files from its server.
Conclusion
There is no concrete evidence proving that Dropbox is not secure, but if the users want to get out and go for another cloud service then there is nothing to do. The main question comes here is how much you trust the app, because the final decision will be yours no matter what anyone is saying. But if you do not feel secure and want to know how to delete Dropbox from Mac or simply how to uninstall Dropbox, you know where to find your answer. Also if you have somehow accidentally deleted some important files during the deletion of Dropbox files, you can recover them with the help of Tenorshare Any Data Recovery for Mac app. It is a potent data recovery tool available for both Windows and Mac. It is a highly recommended software for all your data recovery needs.
- Recover data deleted, formatted or lost on Mac;
- Restore files from hard drive and external storage devices;
- Recover data from failed/crashed/dead MacBook;
- Fully supported latest macOS 10.15 Catalina;
If you like this article, do share and comment!!
Dropbox for the iPhone/iPad is a real boon for a lot of users who rely on Dropbox. Instant access to files – even to the point of getting offline access – is something every Dropbox user needs.
For all its features, Dropbox does make a few things a little complex. Today, we’re looking at uploading photos manually instead of letting the app take control of syncing your Camera Roll photos.
Dropbox was basically designed to give “access” to your files. That’s why the first version of the app had very little in the way of creating, uploading or editing files. The recent update, about which we posted recently, brings some really useful features like share, swipe-gestures and multiple uploads/sharing.
You can upload all the photos in your camera roll to Dropbox by enabling the Camera Upload feature. If it’s not yet enabled, go ahead. Try it. Open the Photos menu (from the bottom menu bar) and tap on ‘Enable’ where it says ‘Turn on Camera Upload’. You’ll not see this message if Camera Upload is already enabled.
But there’s a catch to this feature: all the photos in your camera roll get uploaded and whenever you click a new picture on the iPhone/iPad, that gets uploaded to Dropbox too! Sounds a little too obtrusive right?
You want to stop this but you still want to upload specific photos to Dropbox. How do you do that? That’s precisely what we’re going to look at:
How to Upload iPhone or iPad Photos to Dropbox Manually
Step #1. Open Dropbox → We’re going to create a new folder where we’ll upload the photos. This way, you can see the photos easily. To do this, tap on Files tab → tap on + Sign → tap on Create Folder.
Step #2. Give it a name.
Step #3. Tap on + Icon again → Tap on Upload Photos → Select the Photos and Tap on Next.
Move To Dropbox Option

How Do You Move Photos From Mac To Dropbox
Step #4. Finally, tap on Upload.
Import Photos From Mac To Dropbox
That’s all, folks!
So this is how you can upload photos to Dropbox. The problem, however, is that the folder doesn’t switch to a photo-view and the photos don’t show up in the Photos menu. To fix this, you have to temporarily enable Camera Uploads and then break it off. This way, a camera roll upload album is created. You can now add photos to this album and they’ll be reflected in the Photos menu.
Do share your feedback with us in the comment below.
Jignesh Padhiyar is the co-founder of iGeeksBlog.com who has a keen eye for news, rumors and all the unusual stuff that happens around Apple products. During his tight schedule, Jignesh finds some moments of respite to share side-splitting contents on social media.
How To Move Photos From Iphoto To Dropbox On Mac
- https://www.igeeksblog.com/author/iosblogger/
- https://www.igeeksblog.com/author/iosblogger/How to Share Purchased Apps Between iPhones and iPads
- https://www.igeeksblog.com/author/iosblogger/
- https://www.igeeksblog.com/author/iosblogger/

